Nummernblock in Windows 10 dauerhaft aktivieren. Update 06-10-2016
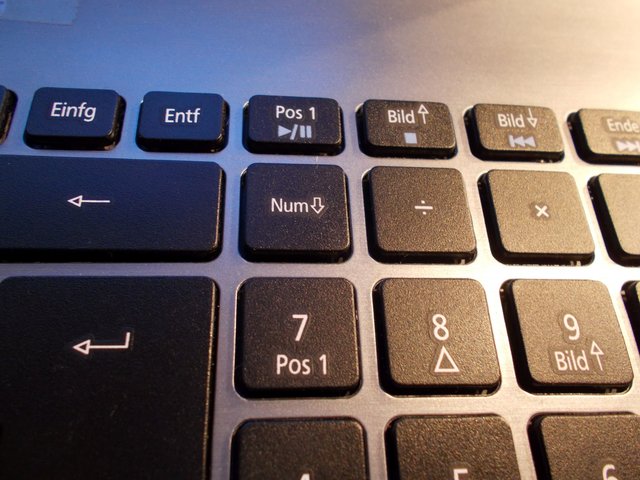
- Nummernblock in Windows 10 dauerhaft aktivieren.
- hochgeladen von Manfred Kramer
Nummernblock in Windows 10 dauerhaft aktivieren.
Manche Nutzer haben unter Windows 10 das Problem, dass nach einem Neustart oder Benutzerwechsel der Nummernblock nicht mehr aktiv ist. Immer wieder muss dann erst die Taste „Num“ aktiviert werden.
Für dieses Problem gibt es im Internet genug Vorschläge, die aber nicht wirklich helfen.
Auch ich bin ein wenig von dieser Sinnlosigkeit genervt, den Nummernblock nach jedem Start / Benutzerwechsel neu zu aktivieren. Die Anfragen zu diesem Problem von gleichgesinnten Anwendern hier im Lokalkompass häufen sich.
Ich bin nun zu folgender Lösung gekommen, die am Laptop aber auch am Desktop-PC funktioniert.
Wichtig dabei ist, ihr müsst unbedingt als Administrator angemeldet sein und der Nummernblock muss aktiviert sein. Zu beachten ist auch, dass ihr in der Registry von Windows arbeitet. Seid also bitte Vorsichtig und ändert nur das was nachfolgend angesagt wird.
Hier mein Lösungsweg.
Schritt 1:
Ruft mit der Tastenkombination Windows + R den Ausführen-Dialog auf.
In dem leeren Feld tippt nun regedit ein.
Nun navigiert zu dem folgenden Schlüssel;
HKEY_USERS\.Default\Control Panel\Keyboard
Nun seht ihr auf der rechten Seite den Eintrag InitialKeyboardIndicators.
Macht einen Doppelklick auf diesen Eintrag InitialKeyboardIndicators.
Im unteren Feld steht dieser Wert 2147483648.
Löscht diese Zahl und ergänzt diese durch den Wert 2147483650.
Schließe die Registrierung.
Schritt 2:
Klicke auf das „Windows Symbol“ links unten in der Taskleiste und rufe dann „Einstellungen“ auf.
Im folgenden Fenster klicke auf „System“.
Dann auf „Netzbetrieb und Energiesparen“.
Auf der rechten Bildseite dann ein klick unten auf „Zusätzliche Energieeinstellungen“.
Im folgenden Fenster ein klick links oben auf „Kennwort bei Reaktivierung anfordern“.
Unter „Schnellstart aktivieren“ ist bei den meisten ein Häkchen gesetzt.
Um das Häkchen zu entfernen muss man im oberen Teil auf „Einige Einstellungen sind momentan nicht verfügbar“ klicken“.
Anschließend noch das Häkchen bei „Schnellstart aktivieren“ entfernen.
Mit „Änderung speichern“ wird diese Einstellung abgeschlossen.
Nun alle Fenster und Anwendungen schließen und den PC / Laptop neu starten.
Nach dem Systemneustart sollte der Nummernblock / Numlocktaste automatisch bei jedem Systemstart eingeschaltet sein.
Ich habe das nun schon mehrmals auf verschiedenen Systemen mit Windows 10 eingerichtet und es funktioniert immer noch.
Dienstag, 22. Dezember 2015
UPDATE - 16:03 - 06.10.2016 Update
In den letzten Tagen hat Microsoft ein neues großes Update/Upgrade spendiert.
Leider werden einige Einstellungen wieder auf null zurückgesetzt. Unter anderem auch der Nummernblock, vor allem bei den Acer Geräten.
Wie hier beschrieben, hat sich bei Schritt 1 nichts verändert. Der beschriebene Weg führt weiterhin zum Ziel.
Der beschriebene Schritt 2 kann auch weiterhin zum Ziel führen unter Windows 8 + 10. (Ältere Version)
Neue Anleitung für Schritt 2:
Nach einer ganzen Updateserie von Microsoft hat sich der Weg für Schritt 2 etwas verändert.
Um nun unter Windows 10. Version 1607 (Stand 16:07 06.10.2016) in die
„Einstellungen“ zu gelangen, gibt es verschiedenen Möglichkeiten.
Mein Favorit = Windows-Taste + I (i) - ganz einfach und schnell.
Tipp 2; Rechts unten in der Ecke auf das "Benachrichtigungsfenster" klicken. Es öffnet sich ein Fenster mit kleinen Kacheln. Hier findet Ihr die "Einstellungen".
Tipp 3, ein weiterer Weg führt über das Windowssymbol links in der Ecke, (oder die Taste mit dem Windowssymbol drücken).
Danach öffnet sich das Windowsmenü. Scrollt bis zum "E", hier findet Ihr dann die "Einstellungen".
Im folgenden Fenster klicke auf „System“.
Dann auf „Netzbetrieb und Energiesparen“.
Auf der rechten Bildseite dann ein Klick unten auf „Zusätzliche Energieeinstellungen“.
Oben links nun auf den Eintrag Klicken "Auswählen, was beim Zuklappen des Computers geschehen soll".
In dem nun geöffneten Fenster ist die Position "Schnellstart aktivieren (empfohlen)" grau unterlegt und mit einem Häkchen gesetzt, zu sehen.
Dieses Häckchen muss nun weg.
Klicke dazu in diesem Fenster oben auf den Eintrag "Einige Einstellungen sind momentan nicht verfügbar".
Sollte nun ein Fenster/App "Benutzerkontensteuerung" erscheinen, ist dies ein Hinweis das Ihr ein Admin-Passwort benötigt. Ansonsten wendet Euch an Euren Administrator, damit er das Häkchen entfernt. Bei den meisten Nutzern sollte es hier aber ohne Meldung weiter gehen.
Im folgenden Fenster anschließend noch das Häkchen bei „Schnellstart aktivieren“ entfernen.
Mit „Änderung speichern“ wird diese Einstellung abgeschlossen.
Nun alle Fenster und Anwendungen schließen und den PC / Laptop neu starten.
Nach dem Systemneustart sollte der Nummernblock / Numlocktaste automatisch bei jedem Systemstart eingeschaltet sein.
Auch dieser Schritt funktioniert auf allen von mir betreuten Systemen, solange bis Microsoft wieder die Spendierhosen an hat ;-)
Viel Spaß beim Ausprobieren.
Autor:Manfred Kramer aus Dorsten |



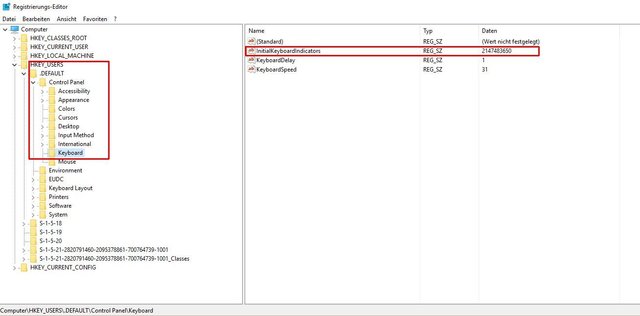
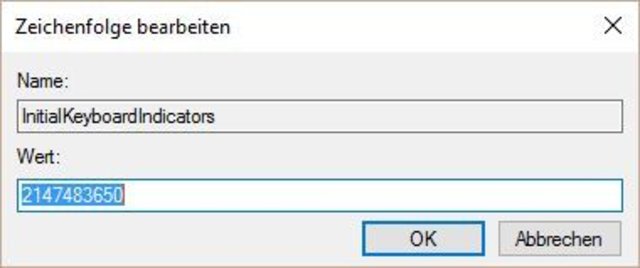
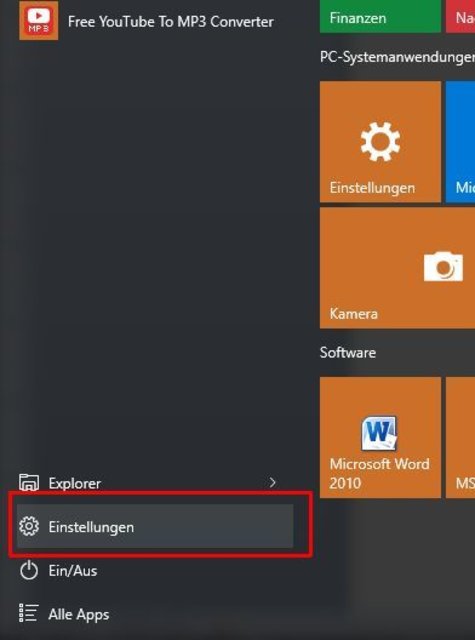
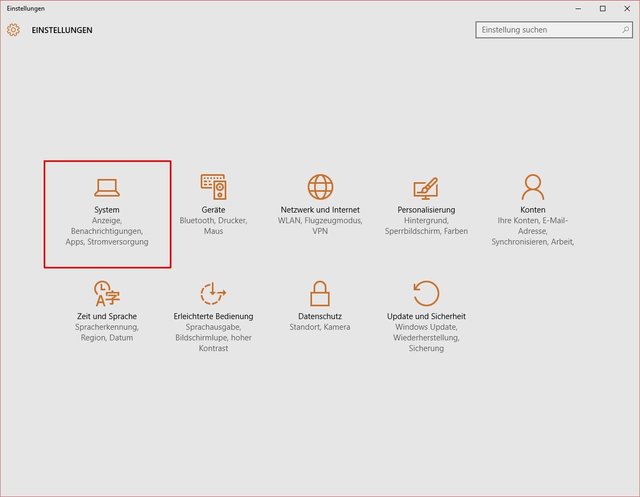
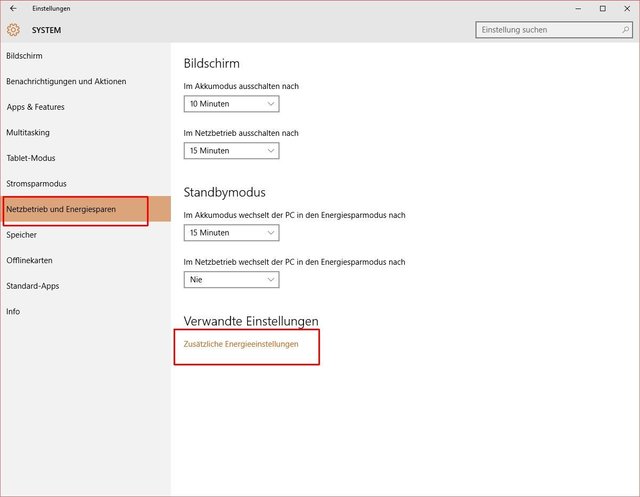
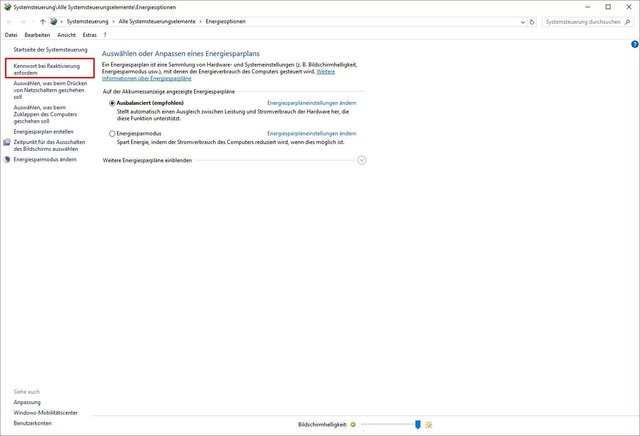
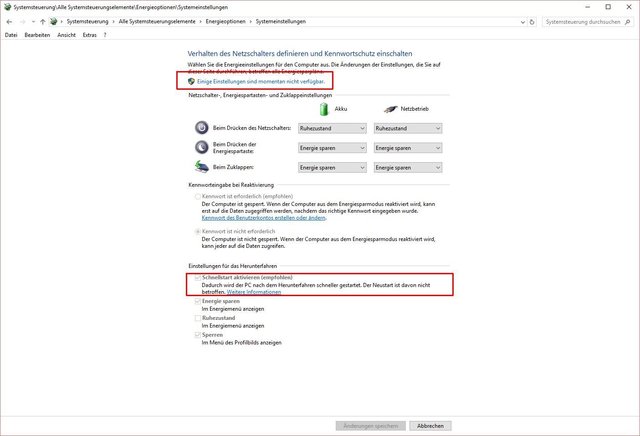
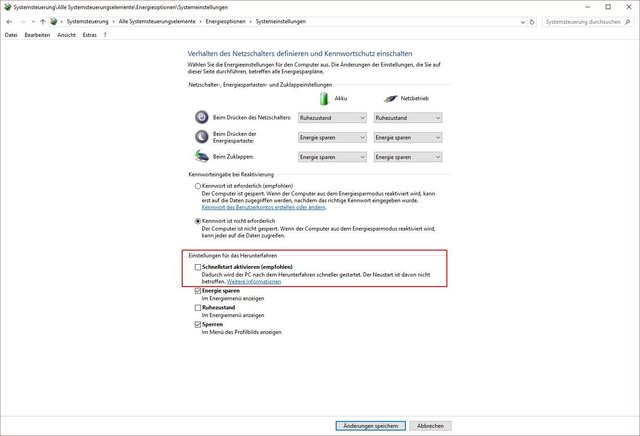
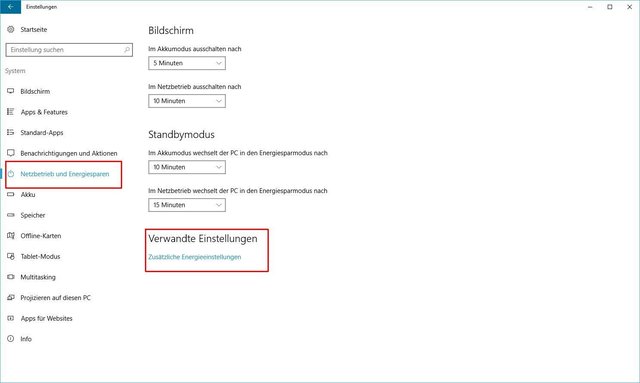
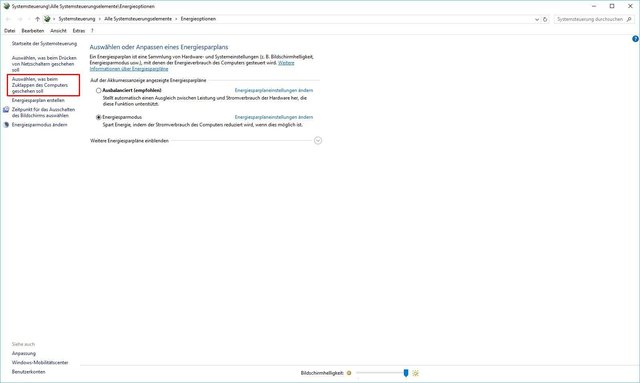
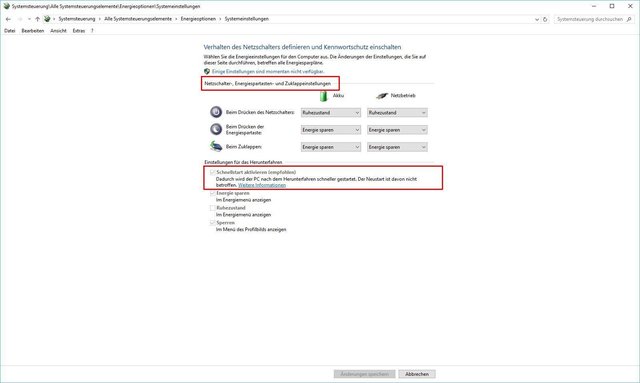
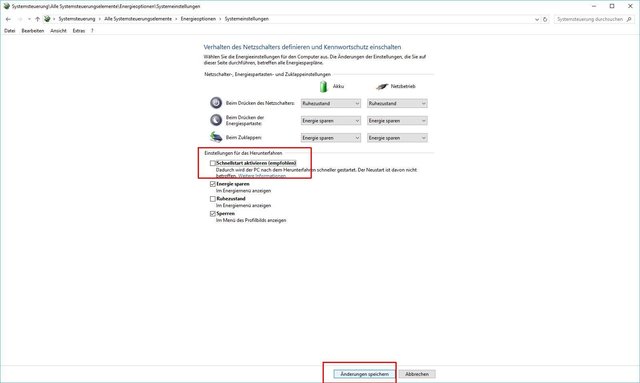
2 Kommentare
Sie möchten kommentieren?
Sie möchten zur Diskussion beitragen? Melden Sie sich an, um Kommentare zu verfassen.